経理にとって必須であるExcelですが、使用する際は関数を使うことが非常に多いです。
関数を使うことで、正確に計算ができるうえ、圧倒的に効率化ができます。
ここでは、関数の基礎知識についてお伝えします。
 ユウ
ユウ関数が理解できていれば、Excelを使うのが楽になりますよ!
関数ってそもそも何?
ある目的の計算を行うために用意されている数式のことを示します。
面倒な計算も、関数を使えば簡単にできることが多く、特に経理にとっては必須項目と言ってもいいくらいです。
例えば、下図のように売上の合計を計算したい場合、関数を使わない場合は「=C3+C4+C5+C6+C7」と入力する必要があります。



1個1個足していたら、入力するの時間かかって面倒くさいですよね…
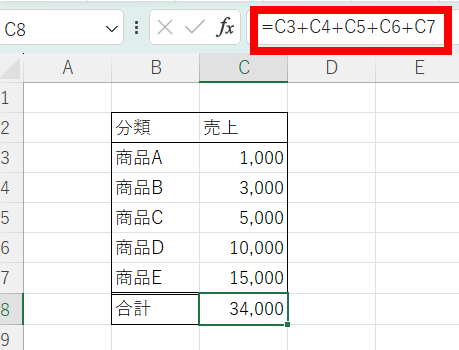
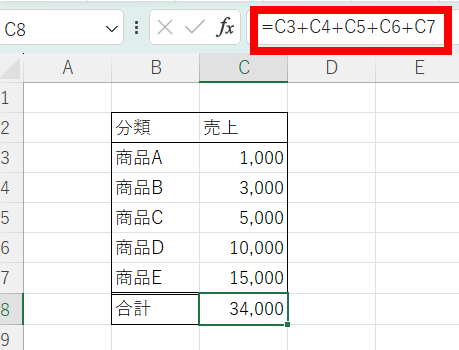
しかし、同じ計算を関数で行う場合、「=SUM(C3:C7)」と入力するだけで済みます。



ここでは説明を省きますが、「=SUM(C3:C7)」はショートカットキー「Alt」+「Shift」+「=」で一瞬で入力できます!
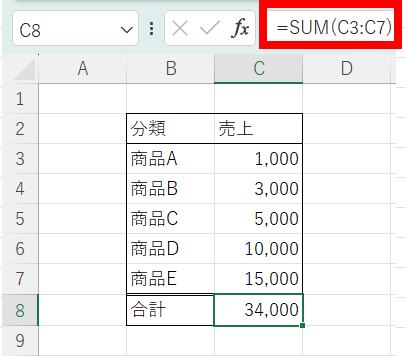
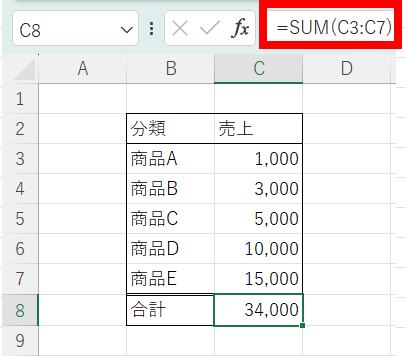
関数の構造
セルに「=」+「関数名」+「引数」を入力することで作成されます。
先ほどの例でいうと、「SUM」が関数名、「C3:C7」を引数と呼びます。
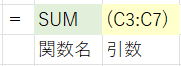
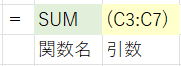
関数名は他に「IF」「SUMIF」「XLOOKUP」等、多数あります。
引数はセルの範囲や条件等を示します。
引数は下記2つのルールがありますので、覚えておきましょう。
- 必ずカッコで囲む
- 引数が2つ以上の場合、「,」(カンマ)でつなぐ



名称は覚えなくてもいいので、構造だけ理解しておきましょう!
関数って何個あるの?
約500個もあります。これを全て覚えている人はいないでしょう。



約10年Excelを使っている私でも、感覚的には50~100個くらい覚えてるかな…と思います。
自分がよく使うものだけ覚えておけば大丈夫です!
経理であれば最低限この5個は覚えましょう。
- SUM
- IF
- AVERAGE
- ROUND
- ROUNDDOWN
上記関数の詳細は下記記事に記載してますので、またご覧ください。


相対参照と絶対参照
相対参照
計算式をコピーする場合、参照する対象が動くものを「相対参照」といいます。



…どういうこと?
例を交えて説明しますね。
下図では、B4セルに「=A4」という式を入力しています。
A4には「分類」という文字が入力されているので、B4セルも「分類」の文字が表示されます。
B4セルの式をD7セルにコピペすると、「=A4」でなく、「=C7」となります。
「=A4」をコピーしたらそのままになるのでなく、「式を入れるセルの1つ左隣のセルを参照しろ」というようになるんですね。
これが相対参照です。
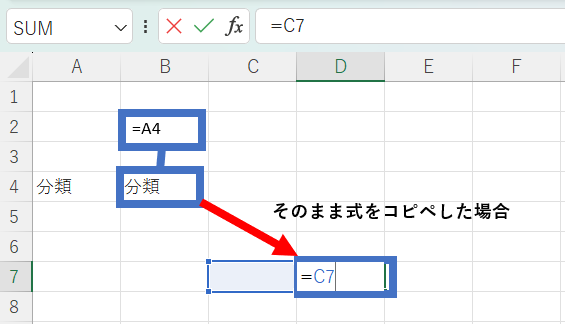
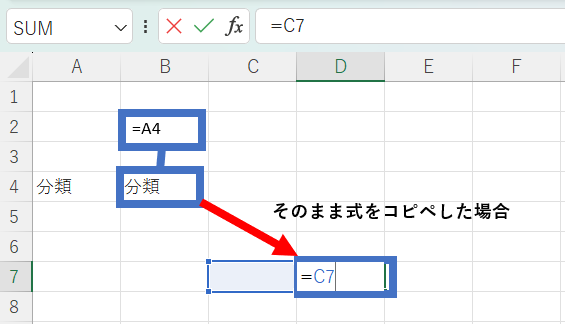
絶対参照
B4セルに入っている式「A4」を「$A$4」というように、「$」をセルの行列それぞれの前に入力します。
その状態で、先ほどと同様にB4セルの式をD7セルにコピペすると…
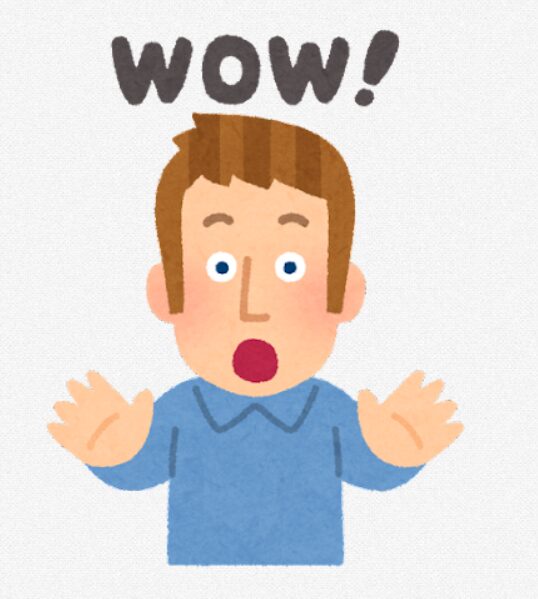
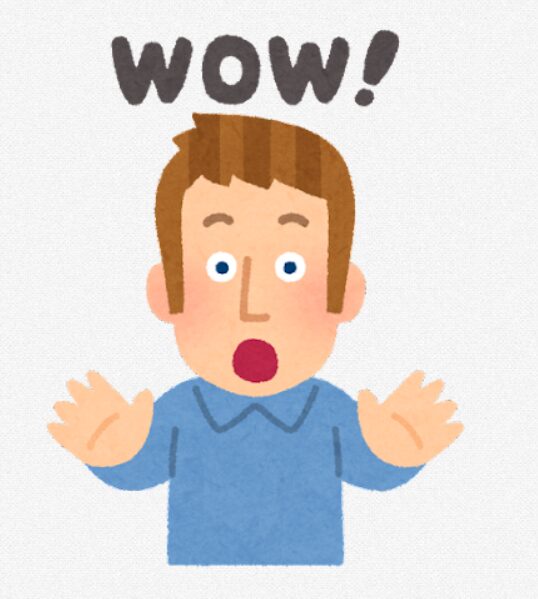
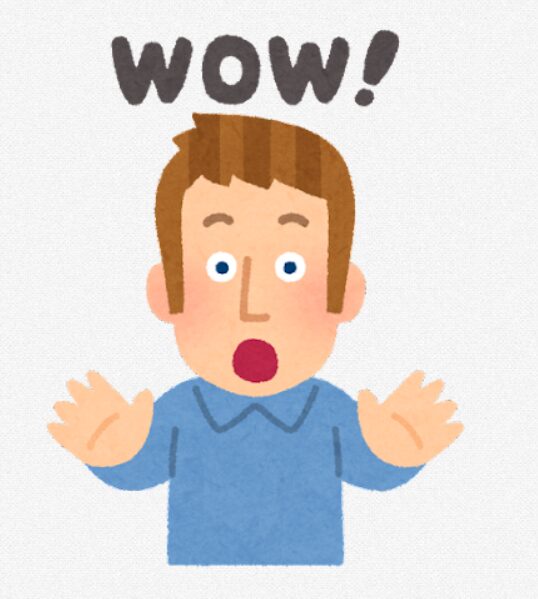
「=A4」がそのままコピペされてる!
さっきは「=C7」に変わってたのに!
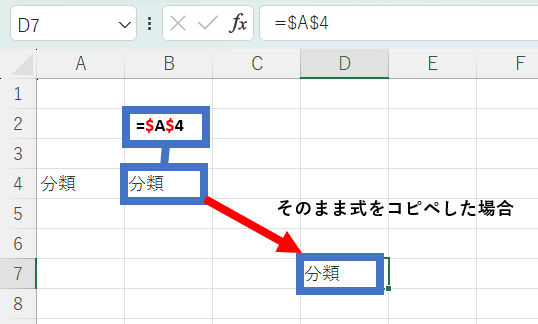
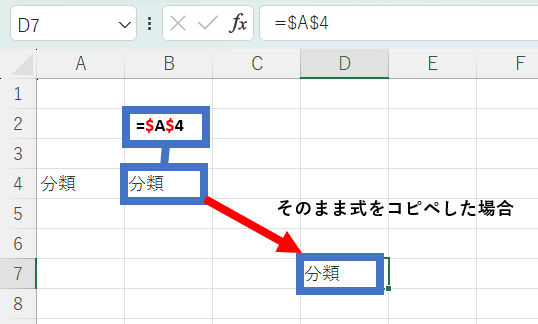
D7セルの式もそのまま「$A$4」というように、参照する対象が「A4」のままになります。
このように、参照する対象を動かさないようにすることを絶対参照といいます。
演算子
演算子とは、Excelで計算を行うために使用される記号のことを示します。
下記の通り4種類あります。
- 算術演算子
- 比較演算子
- 文字列演算子
- 参照演算子



なんかややこしくて難しそう…



名称は覚えなくても大丈夫です!
それぞれの記号の意味と使い方だけ把握しておきましょう!
算術演算子
| 演算子 | 意味 | 例 | 例の意味 |
|---|---|---|---|
| + | 加算 | A1+A2 | A1にA2を足す |
| - | 減算 | A1-A2 | A1からA2を引く |
| * | 乗算 | A1*10 | A1に10を掛ける |
| / | 除算 | A1/10 | A1を10で割る |
| ^ | べき乗 | A1^2 | A1を2乗する |
| % | パーセント指定 | A1*50% | A1に50%(0.5)を掛ける |
比較演算子
| 演算子 | 意味 | 例 |
|---|---|---|
| = | 等しい | A1=A2 |
| <> | 等しくない | A1<>A2 |
| > | ~より大きい | A1>10 |
| < | ~より小さい | A1<10 |
| >= | ~以上 | A1>=100 |
| <= | ~以下 | A1<=50 |
文字列演算子
| 演算子 | 意味 | 例 | 例の意味 |
|---|---|---|---|
| & | つなぐ | A1&”始まる” | A1に「大会」と入力されている場合、「大会始まる」と表示される。 |
参照演算子
| 演算子 | 意味 | 例 | 例の意味 |
|---|---|---|---|
| : | セル範囲 | A1:B4 | A1からB4までのすべてのセル |
| , | セル範囲の複数指定 | A1:B4,A6:C6 | A1からB4、A6からC6のすべてのセル |
| (半角空白) | 共通部分 | A1:B5,B2:C6 | AからB5かつB2からC6までのセル |
まとめ
Excelを使うにあたり、関数の理解は必須です。
文章で書かれているとややこしいかもしれませんが、説明を見ながら実際に関数を使っていくと理解が進んでいくと思います。
関数が使えるようになれば、Excelの資料作成の仕事を任されても対応できるようになります。
どんどん関数を使って、Excelの資料作成に慣れていきましょう。



関数を使って、いろいろできるようになると、Excelを使うことが楽しくなってきますよ!



