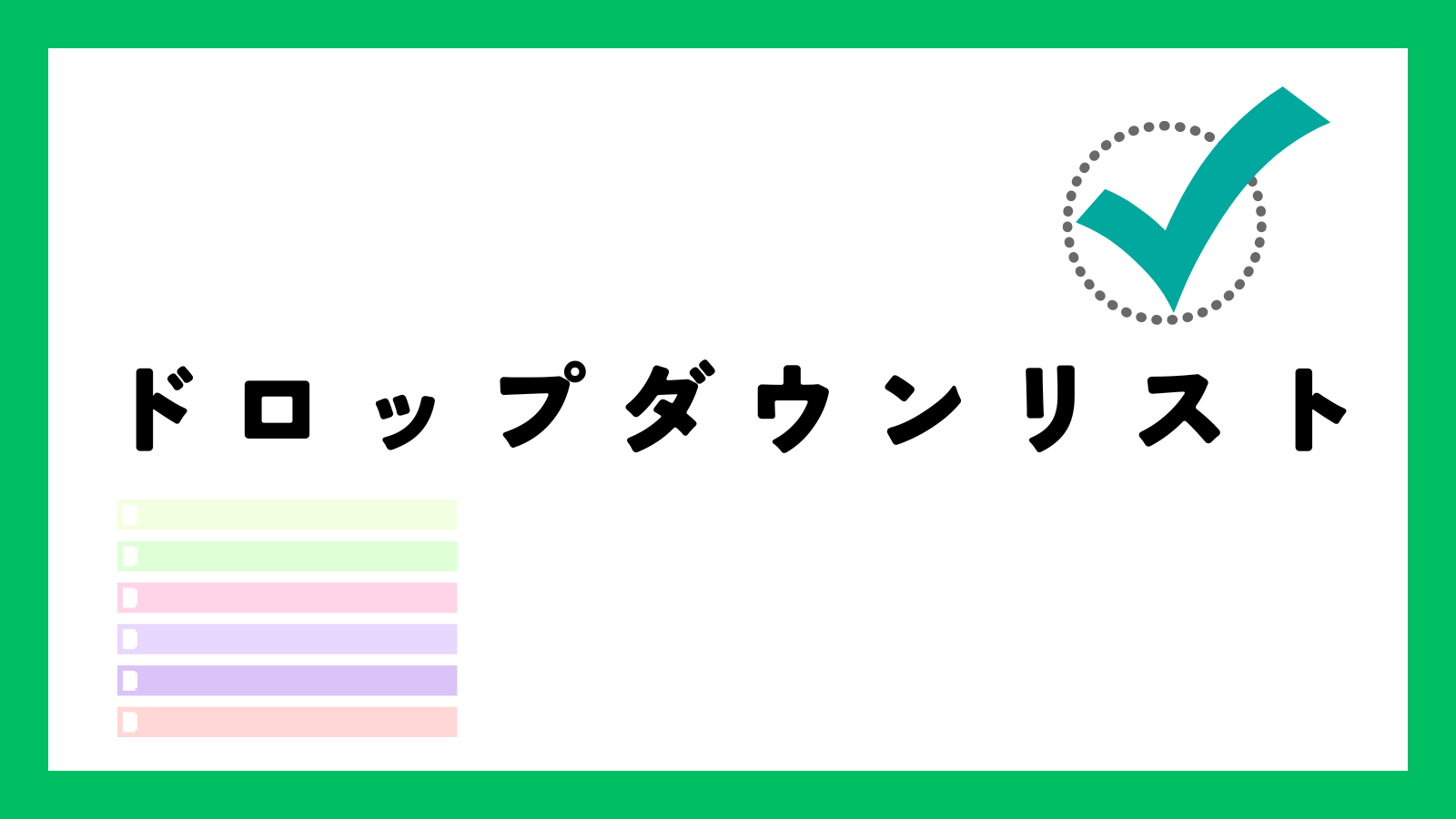ドロップダウンリストと聞いて、ピンときますでしょうか?
 ユウ
ユウ「▼」をポチっと押したら項目が出てくるやつです!
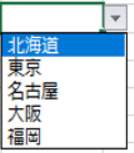
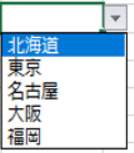
皆さんも、会社の総務や人事に提出する申請書等を作成する際、見たことがある方が多いのではないでしょうか?
経理の方も、この機能を知っておくと便利です。
ここでは、ドロップダウンリストの内容や作り方をお伝えします。
ドロップダウンリストとは?
最初に決められた複数の項目から選択して、入力を行う機能です。
入力者は、「▼」をクリックすれば選択できる候補が出ますので、そこから対象をクリックするだけで入力できます。
経理では、例えばマスタの申請書を他部署に入力してもらい、それをシステムに登録する機会があります。
そのような時に、申請書にドロップダウンリストを作成しておいて入力してもらう、という使い方をします。
他部署の申請者の手入力でももちろん可能ですが、リストであれば以下のメリットがあります。
- 選択肢を決めておきたい
- 入力ミスを防ぐ
- 入力を楽にする
- 集計しやすくする



申請書をもらう側の目線では、リストじゃなく手入力で入れられると、漢字間違いや半角・全角間違い等が発生し、集計しにくくなることもあります…
リストの作成方法
例として、以下のような「北海道」「東京」「名古屋」「大阪」「福岡」から選択するリストを作ってみます。
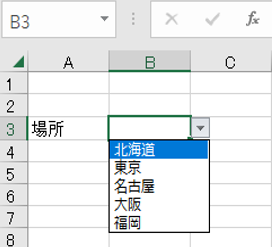
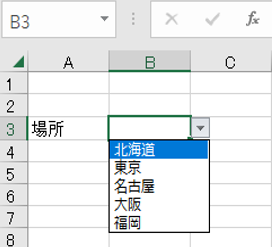
まず、リストを作成したいセルを選択します。
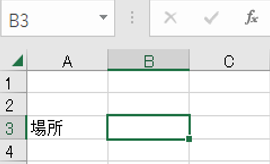
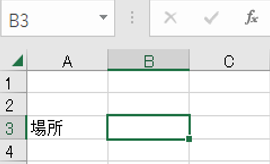
次に、データタブの「データの入力規則」をクリックします。


その後、設定タブの入力値の種類のリストを選び、「リスト」を選択します。
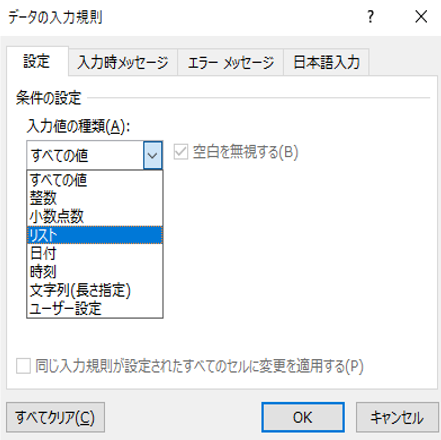
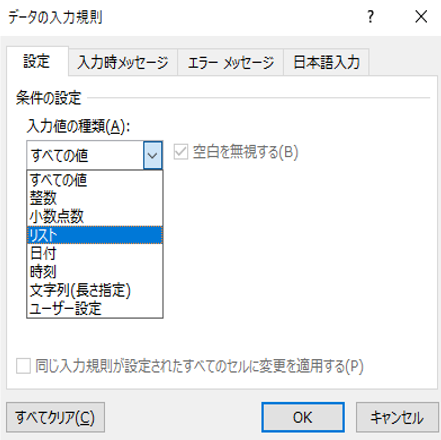
この後は、2パターンの作成方法があります。
①直接入力
元の値欄に、手入力で「北海道」「東京」…と入力していきます。
それぞれの単語の間は「,(カンマ)」で区切るのを忘れないようにしましょう。



「,(カンマ)」が抜けると、「北海道東京名古屋大阪福岡」という、1つの項目しか出てこないです。
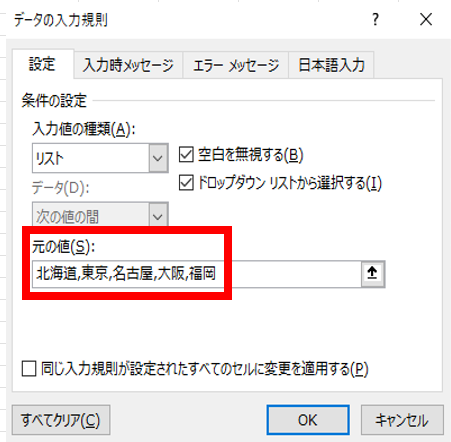
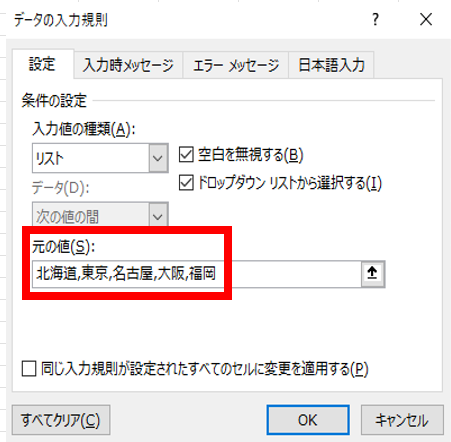
②範囲選択
手入力でなく、範囲を選択して登録することも可能です。
数が多い時は、手入力よりこちらの方が早いですね。
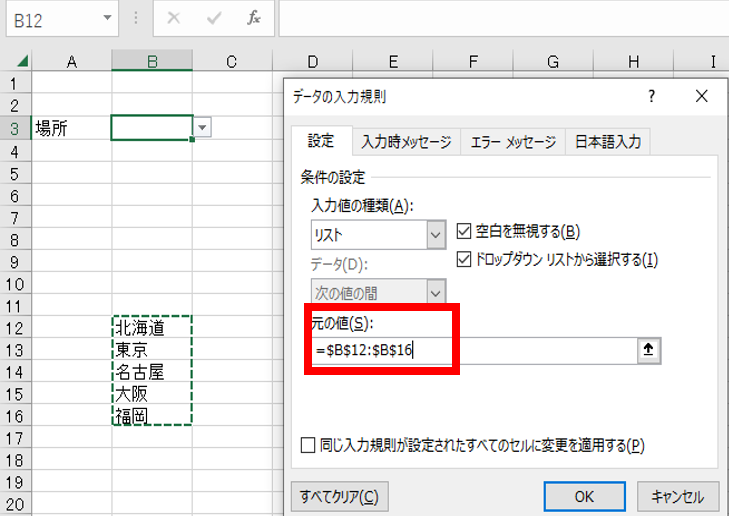
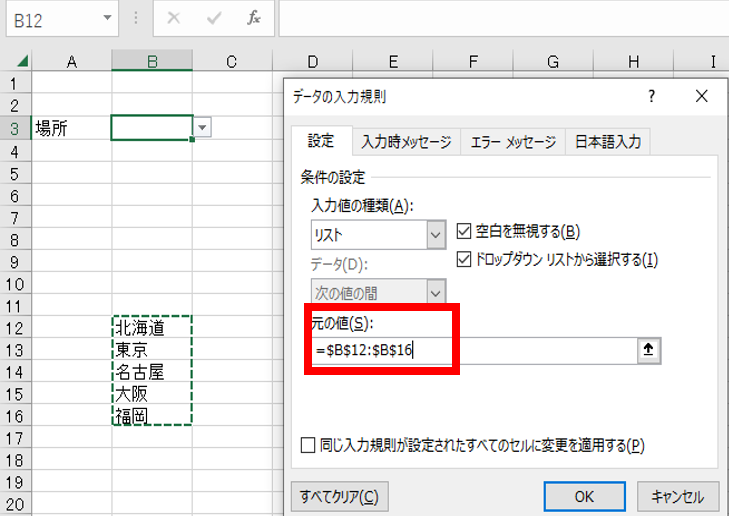



慣れたら1分もかからずに作成できますよ!
まとめ
何も知らなければ「リストってどうやって作ってるんだろう?」と気になるかもしれませんが、知ってみると「案外、簡単に作れるんだな」ということが、わかっていただけたかと思います。
他人が作ったExcelの資料もすごそうに見えますが、実は単純な手法で作っていることが多いと感じます。
最初は見ながらでもいいので、自分の手を実際に動かしてリストを作ってみてください。



経理はリストを作る機会が多いわけではありませんが、突如作らなければいけないケースがあります。
具体的な手順は忘れてもいいので、とりあえず「こんなことできたよな…」と思えるようになっていればOKです!